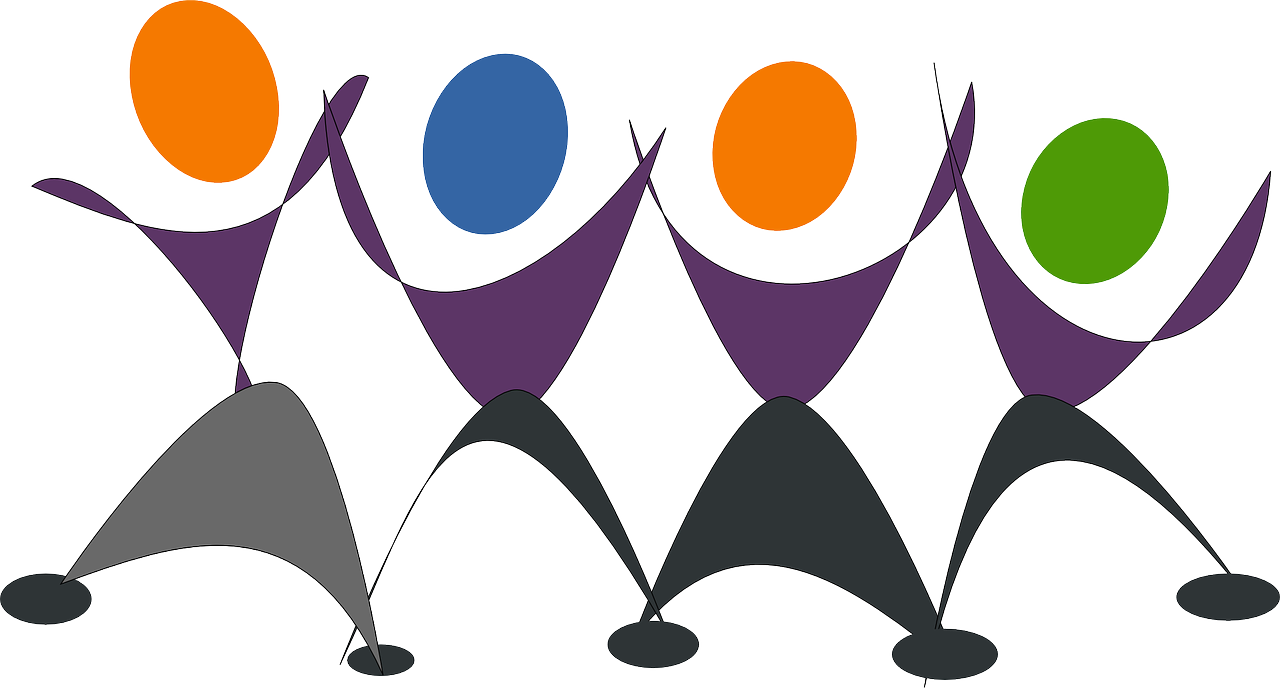Enhancing your pages
The default wiki settings will get you started, but here are a few more ideas you might like to try out ...
Confluence Documentation
Add a table of contents
To help navigate around your wiki pages, you can add a list of your child pages by using Insert more content | Other macros | Children Display,
You can also add a Table of Contents by using Insert more content | Table of Contents.
See Insert more content | Other Macros for other types of index or navigational tools available - you might need to experiment to decide which macro best suits your requirements.
Add images
Brighten up your pages with some images: use the Insert files and images button.
To wrap your text around an image, select the image and click any of the align buttons twice. The first time will change the alignment and the second time will cause the text to wrap around the image.
See the University's guidance on using Images for further information.
Page layout
The pre-set layouts are suitable for most pages and you can add multiple sections with different column layouts if you wish. However, if you want more control over page layout than is offered by the pre-set options (for example, if you want more than three columns), you can define your own layout of sections and columns.
See the Confluence Page Layouts, Columns and Sections page for full details.
Add panels
Panels are the boxes that can be seen on this page. They can sit within columns and can contain text, images or other items. To add a panel when editing your page, go to Insert more content | Other macros | Panel. You can edit your panel to give it a title, change the border, or set the background colour. For some examples of panels see the separate page:
Use colours
Add some colour to your pages to make them more eyecatching. You can colour your text, or colour your panels. Various colour pickers are available on the web if you need them (for example HTML color codes and names).
You can also create a custom colour scheme for your entire wiki space (including menu bars and text). Go to Space tools | Look and Feel | Colour Scheme, and select Custom Colour Scheme.
Don't be afraid to experiment!
Whilst editing a page, try out some of the macros available from the Insert more content button. For example, you can add various types of boxes:
This is an info box
This is a note box
This is a tip box
This is a warning box