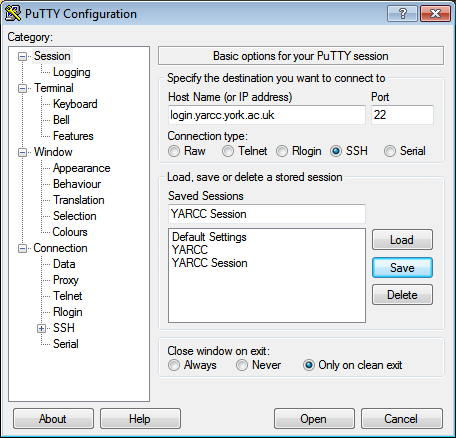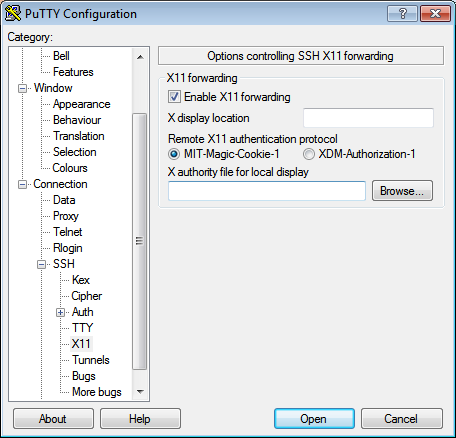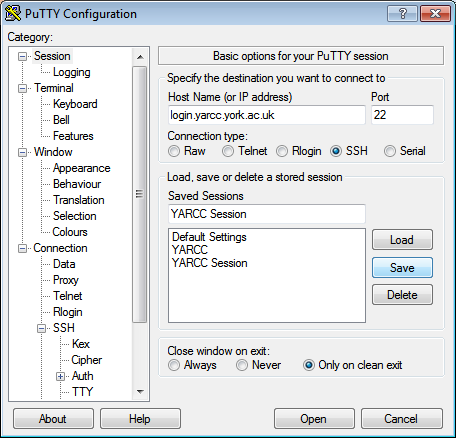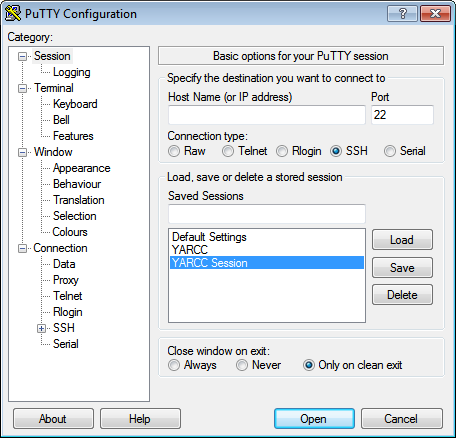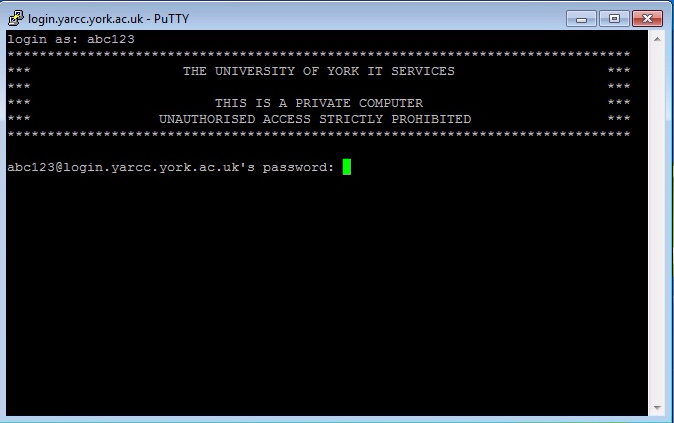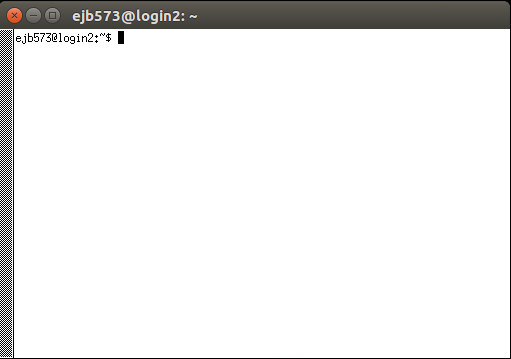How to access the server
Access to the physnodes is through the login node: physlogin.york.ac.uk.
Instructions for accessing the physnodes from Linux, Windows and MACs are here: /wiki/spaces/RHPC/pages/25107458.
The login servers are to be used for program/application development and job submission only. Please do not run your programs on the login nodes for long periods of time - this is what the cluster is for!YARCC
IMPORTANT - Run your jobs from the /scratch-phys filesystem.
In order to have reliable job execution and the best performance, you have to run your jobs from the /scratch filestore:
A sub-directory in /scratch-phys, with your username as the directory name, has been created for you to use.
For example "/scratch-phys/abc123". This directory is accessible from all nodes.
This is not optional, running your jobs from your home directory will result in your jobs being killed when started by the grid engine.
abc123@login0$ cd /scratch-phys abc123@login0$ who am i abc123 pts/6 2015-04-21 09:08 (mypc.york.ac.uk) abc123@login0$ ls ab1209 awe502 csrv660 idf1 rc1135 sl561 zh107 abc123 bn506 ejb573 jb635 ma725 nw637 rg531 snsb500 zl837 abs4 bw841 em645 jg757 mjs510 pbk1 sa1170 so523 zn526 aes530 cb751 gp676 jhs503 ms1491 pjh503 sg778 tao500 agf501 cnap hq524 km816 msn511 pz502 sjh518 yh546 abc123@login0$ cd abc123 abc123@login0$ pwd /scratch/abc123 ***************************** *** DO ALL YORK WORK HERE *** *****************************
Please do all you work in your /scratch-phys directory.
Note:
If you still get this error and you are sure you are submitting your job from the scratch directory, you may have edited your file on a Windows PC and transferred it to /scratch-phys.
Editing text files on Windows has the bad effect of inserting additional characters into the file. After you have transferred the file to the login server, use the following command to remove these characters:
dos2unix <job-script>
We do not recommend that you edit your files on a Windows PC and transfer them to the cluster.
Before You Login
Authentication on all IT Services supported Linux devices is via a newly implemented Kerberos authentication service. Kerberos manages is own list of users and passwords. We are able to populate users details into the Kerberos server but the passwords are not initially set.
If you have not changed your IT Services password since August 2013 then you must do so before you will be able to login on YARCC. All user password changes are manage via the My IT Account web page. Click on the Password Management (IDM) link in the Manage Your Password field to change your password. You may be given the option to 'synchronise' your password, please use this if you do not want to change your password. The password change (or synchronisation) may take a few minutes before it is visible to the servers.
Accessing Physlogin from Off-Campus
To access Physlogin from Off-Campus you need to install some software on your home PC or laptop. Please see the instructions Virtual Private Network - VPN on how to do this. Once you have the VPN installed go to the Web VPN Launcher page and select 'Start' in the 'Network Connect' field.
You can use the 'Home (M: Drive) option in the 'Files' option to copy files to and from your IT Services file store.
Access from a UNIX/LINUX or MAC desktop
To login from a terminal window, type the following from your local device:
$ssh physlogin.york.ac.uk
If you require X forwarding, type:
$ ssh -X physlogin.york.ac.uk
You will be prompted for your IT Services password.
Accessing from a Windows desktop
In order for you to access YARCC, and allow the programs you run to display on your Windows desktop, you will need two programs:
- PuTTY (PuTTY Website)
- Xming (Xming X Server for Windows Website). Info if this software is not currently installed: This software can only be installed on unmanaged machines if you have permission. If you need it installed on a managed machine please contact your DCO or itsupport@york.ac.uk.
Installing PuTTY
Download the Windows installation program from PuTTY Installer, run, and complete the installation. You should now have a PuTTY Icon on your desktop. Double click on it to configure PuTTY:
- Add the name "physlogin.york.ac.uk" to the 'Host Name' field
- Check the 'Connection Type' to SSH
- Type the name "YARCC Session" in 'Saved Sessions'
- Click 'Save'
- Expand the 'SSH' tab from the 'Category' list
- Choose 'X11' from 'SSH' list
- Check 'Enable X11 Forwarding'
- Choose 'Session' from 'Category' list
- Click 'Save'
Installing Xming
Download the Windows installation program from Xming Installer, run, and complete the installation accepting all the defaults. You may wish to install an Xming icon on your desktop or a Quick launch icon. You should now have a Xming Icon on your desktop. Double click on it to run Xming. Note: when Xming is running, you only see an 'Xming X Server' icon on the right hand side of your task bar.
Connecting to YARCC
- Start Xming (if it is not already running)
- Start PuTTY
- Select 'YARCC Session' from the 'Saved Sessions'
- Click 'Open'
A terminal window should appear. Login with your university username and password.
Once logged in type 'xterm &' to the command prompt. If everything is OK asmall terminal should appear on your Windows desktop. Sometimes the X window starts in the iconised state, just click on it to open.