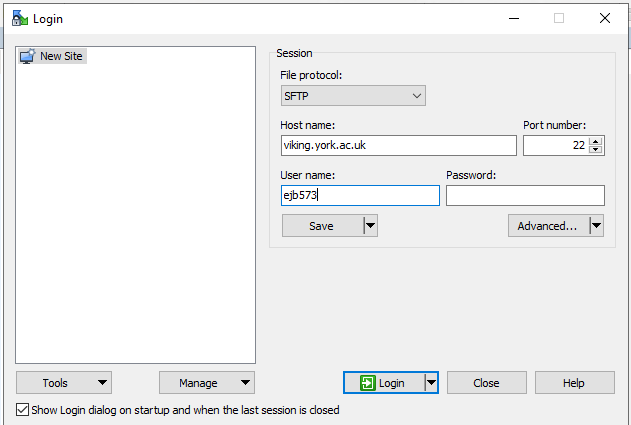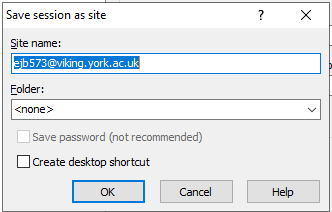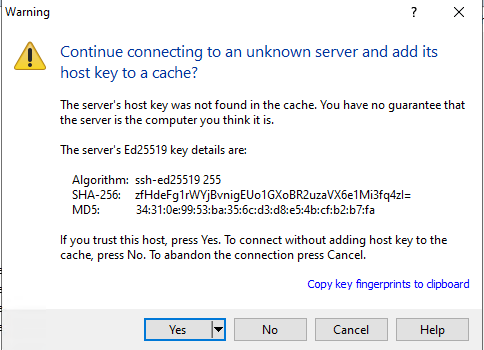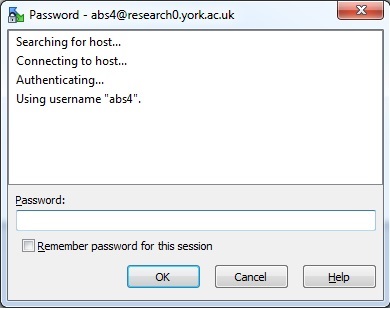You may have data stored elsewhere that you wish to copy to Viking. There are different ways to do this
...
| title | Here will will outline steps on how to move you data to and from Viking |
|---|
...
copy your data/programs and files to Viking dependent on which operating system you use on your local machine.
| Expand |
|---|
| title | Copying Files To/From a Windows Desktop |
|---|
|
Copying Files To/From a Windows DesktopWinSCP is an open source free SFTP client, SCP client, FTPS client and FTP client for Windows. Its main function is file transfer between a local and a remote computer. WinSCP is available on IT Services supported desktops or can be downloaded from http://winscp.net/eng/index.php. | Section |
|---|
|
| Column |
|---|
| Run WinSCP from the Start menu or double clicking on the icon on the desktop;  Image Modified Image Modified
A login window will appear. Fill in the hostname and your username: |
| Column |
|---|
| 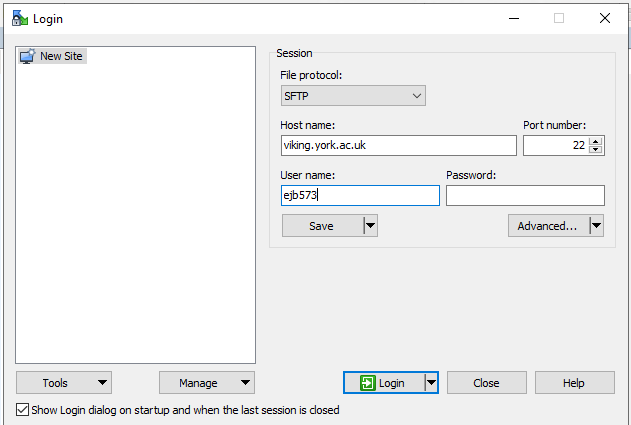 Image Modified Image Modified
|
|
Running WinSCP| Section |
|---|
|
| Column |
|---|
| You can click the "Save" button to save the session details for future use: |
| Column |
|---|
| 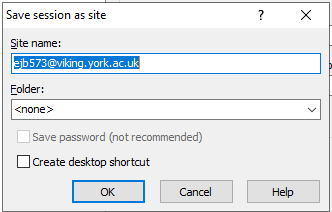 Image Modified Image Modified
|
|
| Section |
|---|
|
| Column |
|---|
| Return to the login window and click the "Login" button. Some hosts may present you with an information window: |
| Column |
|---|
| 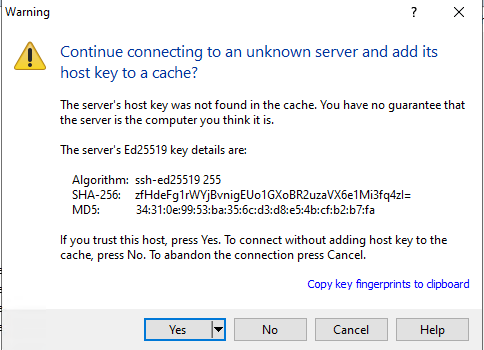 Image Modified Image Modified
|
|
| Section |
|---|
|
| Column |
|---|
| You will then be prompted for your password: |
| Column |
|---|
| 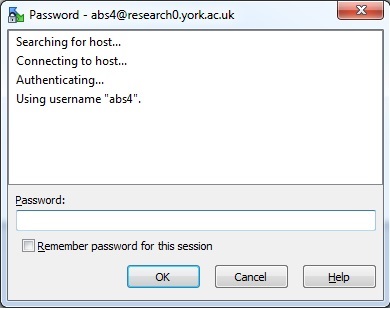 Image Modified Image Modified
|
|
| Section |
|---|
|
| Column |
|---|
| The file manager window will be displayed: The drag-and-drop interface is a similar to Windows file manager and its use should be intuitive. |
| Column |
|---|
|  Image Modified Image Modified
|
|
|
| Expand |
|---|
| title | Copying Files To/From a Linux/MacOS Desktop |
|---|
|
Copying Files To/From a Linux/MacOS desktopThere are a number of ways to copying files and directories using Linux command line. you can copy your data from any Linux device to Viking using the following commands Here are a couple of examples. | Section |
|---|
| scp This is recommended for a small number of files. You wish to copy your data from local machine to your scratch area on Viking. Run the following commands on your local machine in the terminal. | Code Block |
|---|
| [bash-4.1]$ #For an individual file
[bash-4.1]$ scp afile abc123@viking.york.ac.uk:~/scratch
[bash-4.1]$ #For a folder with lots of files
[bash-4.1]$ scp -r adir abc123@viking.york.ac.uk:~/scratch
|
What if you want to copy files from your scratch area on Viking to your local machine? Run the following commands on your local machine. | Code Block |
|---|
| [bash-4.1]$ #For an individual file
[bash-4.1]$ scp abc123@viking.york.ac.uk:~/scratch/afile .
[bash-4.1]$ #For a folder with lots of files
[bash-4.1]$ scp -r abc123@viking.york.ac.uk:~/scratch/adir .
|
There are many options you can use with scp. To view these options either run on the device you are using scp on or have a look at this scp wiki page. |
RSYNC| Section |
|---|
| Rsync is another command that will let you copy files and folders to the Viking. If you have a large number of files it is always best to use Rsync. To copy a folder adir from your local machine to your scratch area on Viking, run the following command on your local machine. | Code Block |
|---|
| [bash-4.1]$ rsync -avz adir abc123@viking.york.ac.uk:~/scratch |
There are many options you can use with rsync. To view these options either run on the device you are using rsync on or consult the rsync webpage. |
See VK7) Copying and moving your data to Viking. /wiki/spaces/RCS/pages/39159310 for more information. |